Samba is an open-source programming suite that sudden spikes in demand for Unix/Linux based stages however can speak with Windows customers like a local application. So Samba can offer this assistance by utilizing the Common Internet File System (CIFS). At the core of this CIFS is the Server Message Block (SMB) convention.
In this post, We will install and Configure Samba on Ubuntu 16.04 | 18.04 | 20.04
Step 1: Update and Upgrade System
You need to update and upgrade the ubuntu system by using the command.
$ sudo apt-get update && sudo apt-get upgrade -y
Step 2: Install Samba Server
To install samba Server just use the following command.
$ sudo apt-get install samba -y
By default, You will get running state of Samba sevrer, To get verify use the following command.
$ sudo systemctl status smbd
Step 3: Configure Samba
You need to create a Samba share directory to network and add the entry in Samba configuration file, Use the following steps for that.
$ sudo mkdir /mnt/samba-share
After this you need to open the samba config file.
$ sudo vim /etc/samba/smb.conf
Add the following parameters like this.
[samba-share]
comment = Samba Shared Diretory
path = /mnt/samba-share
read only = no
browsable = yes
Save and Exit from Vim editor.
Step 4: Configure Samba User
You need to create Samba user to access the Samba’s shared directory from another machine, You can create a new user or user existing user of your machine, In my case, I am creating new user.
$ sudo useradd sambauser
$ sudo sudo smbpasswd -a sambauser
You will be asked for set the password for Samba user account.
Step 5: Restart Samba Service
To get effects, You need to restart the Samba service by using the following command.
$ sudo systemctl retart smbd && $ sudo systemctl status smbd
Step 6: Update UFW Firewall
If you have enabled UFW firewall, SO then you need to allow Samba port by using the following command.
$ sudo ufw allow ‘Samba’
$ sudo ufw reload
Here Your Server side installation and configuration is completed…
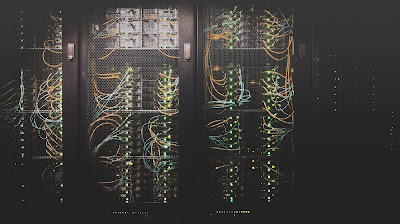
Your point of view caught my eye and was very interesting. Thanks. I have a question for you.